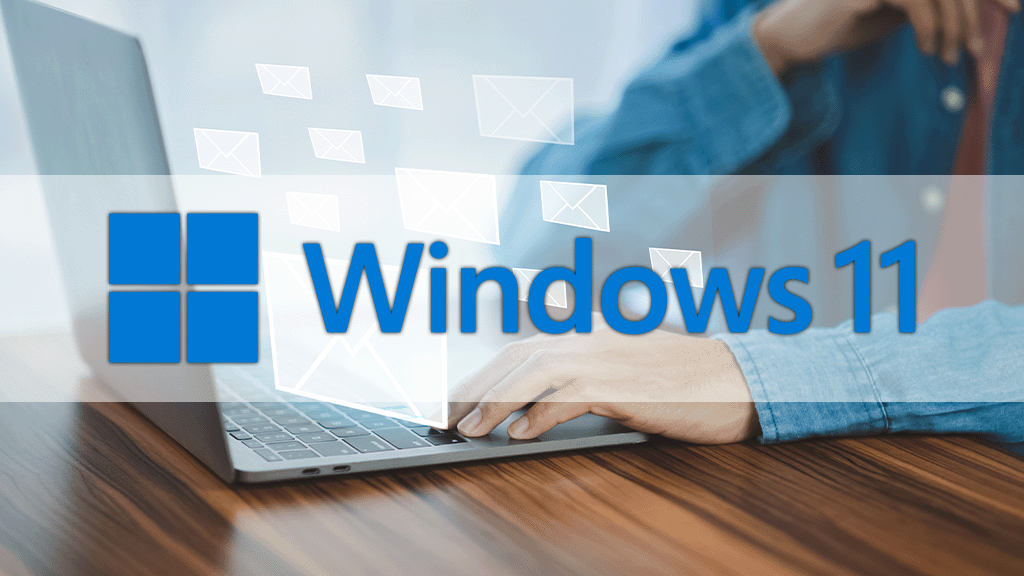Inhaltsverzeichnis
Windows 11 – der Umstieg von Windows 10 wird zunehmend empfohlen
Am 14. Oktober 2025 wird der Support für Windows 10 beendet. Die derzeitige Version 22H2 markiert das Ende von Windows 10, doch werden bis zu dem genannten Datum alle Editionen weiterhin mit monatlichen Sicherheitsupdates versorgt. Angesichts dieser Rahmenbedingungen entscheiden sich immer Menschen für einen Wechsel von Windows 10 zu Windows 11. Bei jeder Veröffentlichung einer neuen Windows-Version mischen sich bei den Nutzern Begeisterung für die neuen Funktionen mit einem gewissen Gefühl der Angst vor den damit einhergehenden Änderungen. Windows 11 bietet, ähnlich wie schon Windows 10 in der Vergangenheit, zahlreiche Innovationen, bleibt aber auch bewährten Elementen treu und erlaubt den Anwendern oft eine individuelle Anpassung zwischen Altbekanntem und Neuem. So haben alle die Möglichkeit, das Betriebssystem optimal auf ihre Bedürfnisse abzustimmen. In diesem Blogbeitrag geben wir Ihnen hilfreiche Tipps und Tricks, wie Sie Windows 11 auf Ihre Bedürfnisse anpassen können.
Start-Schaltfläche – wie diese wieder auf die linke Seite wandert
Nach dem Start von Windows 11 wird Ihnen vermutlich als erstes auffallen, dass sowohl die Start-Schaltfläche als auch die Symbole in der Taskleiste nun zentriert sind. Das ist nicht jedermanns Sache. Vor allem dann nicht, wenn man zuvor über mehrere Windows-Generationen hinweg mit dem Microsoft-Betriebssystem gearbeitet hat. Wenn Sie wollen, dass der Startbutton wie bisher in der linken Ecke erscheint, klicken Sie mit der rechten Maustaste auf eine freie Stelle in der Taskleiste. Wählen Sie dann „Taskleisteneinstellungen“. Nachdem Sie den Abschnitt „Taskleistenverhalten“ mit einem Klick erweitert haben, können Sie dort die Option „Links“ auswählen.
Snap-Layouts – für eine optimale Fensteranordnung
Es kann schwierig sein, die Fenster auf dem Bildschirm so anzuordnen, dass eine einfache Navigation möglich ist, wenn mehrere Anwendungen ausgeführt werden und mehrere Instanzen des Explorers geöffnet sind. Abhilfe schafft hier die Snap-Funktion von Windows 11. Um die geöffneten Fenster schnell anzuordnen, bewegen Sie den Mauszeiger über die Schaltfläche „Maximieren/Größe ändern“ und wählen Sie ein Layout aus. Für unterschiedliche Aufgaben und Bildschirmgrößen stehen verschiedene Layouts zur Auswahl.
Anheften – die wichtigsten Programme im Schnellzugriff
Häufig benutzte Anwendungen können an die Taskleiste oder an den oberen Rand des Startmenüs angeheftet werden, um den Zugriff zu erleichtern. Je nachdem, ob eine Anwendung gerade geöffnet ist oder nicht, gibt es vier verschiedene Möglichkeiten, sie an die Taskleiste anzuheften.
Wenn die Anwendung bereits geöffnet ist, erscheint sie automatisch als Symbol in der Taskleiste. In diesem Fall genügt es, mit der rechten Maustaste auf das Symbol zu klicken und die Option „An Taskleiste anheften“ zu wählen. Wenn Sie eine App aus dem Startmenü an die Taskleiste anheften möchten, wählen Sie sie mit einem Rechtsklick aus und klicken Sie dann auf die entsprechende Funktion. Bitte berücksichtigen Sie, dass Sie keine Internetseiten, die im Startmenü angezeigt werden, an die Taskleiste anheften können.
Ist die App nicht im Startmenü angeheftet, kann sie über „Alle Apps“ im Startmenü gefunden werden. Über einen Rechtsklick kommen Sie auch hier zu dem Kontextmenü. Dort gelangen Sie nach der Auswahl von „Mehr“ zu dem Eintrag „An Taskleiste anheften“. Sie können eine Anwendung auch über den Explorer anheften, dies ist die vierte Möglichkeit. Öffnen Sie das Kontextmenü mit der rechten Maustaste, gehen Sie auf „Weitere Optionen anzeigen“ und klicken Sie dann auf „An Taskleiste anheften“.
Virtuelle Desktops – der Garant für mehr Überblick
Es kann schnell vorkommen, dass der Desktop überfüllt ist oder man den Überblick in einer Vielzahl von Fenstern verliert – hierbei können virtuelle Desktops helfen. Um einen neuen virtuellen Arbeitsbereich zu erstellen, klicken Sie auf die Schaltfläche „Aufgabenansicht“, die sich neben der Start-Schaltfläche befindet, und dann auf „Neuer Desktop“. Alle virtuellen Desktops, die Sie erstellen, können Sie wie Ihren normalen Desktop nutzen. Wechseln Sie einfach zwischen ihnen, indem Sie Windows + Strg gedrückt halten und die linke oder rechte Pfeiltaste drücken. Dank virtuellen Desktops können Sie unterschiedliche Desktops für verschiedene Aufgaben erstellen und behalten so immer die Übersicht. Sie können zum Beispiel einen virtuellen Desktop für das Gaming erstellen und kurzerhand zu einem anderen virtuellen Desktop wechseln, der Microsoft Word und andere Office Programme beherbergt.
Rechtsklick-Menü – so kommen Sie zum alten Kontextmenü
In Windows 11 wurde das Kontextmenü neu gestaltet, und Sie werden feststellen, dass einige der gewohnten Optionen fehlen. Das Kontextmenü ist das Menü, das erscheint, wenn Sie mit der rechten Maustaste auf eine Datei klicken. Sie können auf das Menü im alten Stil zugreifen, indem Sie auf „Weitere Optionen anzeigen“ am unteren Rand des Kontextmenüs klicken. Alternativ können Sie eine Datei oder einen Ordner auswählen und dann die Tastenkombination Umschalt + F10 drücken.
Sie möchten von Windows 10 zu Windows 11 wechseln, um von den neusten Features zu profitieren? Dann sind Sie bei Softwarekaufen24 genau richtig! Zu einem hervorragenden Preis-Leistungs-Verhältnis bieten wir Ihnen das leistungsstarke Betriebssystem von Microsoft an.