Inhaltsverzeichnis
Microsoft Excel – die effiziente Tabellenkalkulationssoftware
Microsoft Excel gehört zu den leistungsstärksten Tabellenkalkulationsprogrammen auf dem Markt und kann für die Erledigung der unterschiedlichsten Aufgabenstellungen verwendet werden. Vielleicht hatten Sie bei der Verwendung der Software schon mal die Situation, dass Vor- und Nachname in einer Zelle zusammengefasst waren und Sie die Informationen auf zwei Spalten aufteilen wollten. Wir zeigen Ihnen in diesem Blogbeitrag, wie Sie Vor- und Nachnamen trennen und ohne großen Aufwand in die Zellen von zwei verschiedenen Spalten übernehmen können.
Die Ausgangssituation – Vor- und Nachname in einer Spalte
Nicht immer ist es praktisch, wenn viele Informationen in einer Spalte zusammengefasst werden. Bei dem folgenden Beispiel stehen Vor- und Nachname in jeweils einer Zelle:
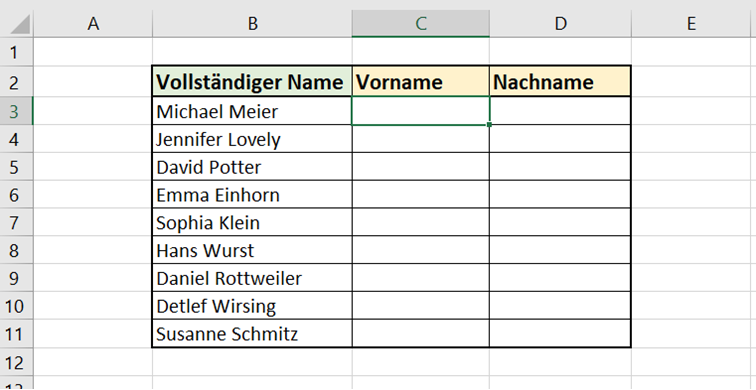
Nun per Hand eine Aufteilung vorzunehmen, würde unfassbar viel Zeit kosten und bei einer längeren Tabelle zu einer Strafarbeit werden. Microsoft Excel stellt zahlreiche Features und Funktionen zur Verfügung, um die unterschiedlichsten Aufgaben möglichst einfach und effizient zu erledigen. Auch für diese Aufgabenstellung gibt es eine sehr unkomplizierte Lösung. Selbstverständlich ist es nur eine von vielen, denn Microsoft Excel bietet im Regelfall deutlich mehr als einen Lösungsweg an.
Vor- und Nachnamen trennen – so gehen Sie vor
Wir gehen nun alle Schritte anhand des Beispiels Stück für Stück durch. Sie werden das neue Wissen schnell und einfach auf Ihre Tabelle übertragen können.
1. Gehen Sie in die erste Zelle, die den Vornamen enthalten soll. Tragen Sie den Vornamen ohne Leerzeichen korrekt ein. In unserem Beispiel gehört der Vorname „Michael“ in die Zelle C3.
2. Geben Sie nach dem gleichen Muster den Nachnamen in die dafür vorgesehene Zelle ein. In unserem Beispiel ist der Nachname „Meier“ ohne Leerzeichen in die Zelle D3 einzutragen.
Die Tabelle sieht nun wie folgt aus:
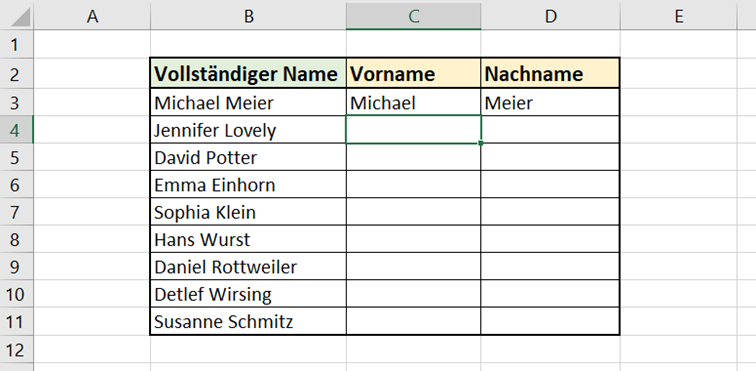
3. Wählen Sie die Zelle unter dem per Hand eingetragenen Vornamen aus. Nutzen Sie nun die Tastenkombination „STRG + E“. Hiermit rufen Sie die sogenannte Blitzvorschau-Funktion auf, die Muster bei eingegebenen Werten erkennt und logisch fortsetzt. Schon übernimmt Microsoft Excel in der jeweiligen Spalte sämtliche Vornamen.
In unserem Beispiel sieht der Bildschirm nach Verwendung der Tastenkombination wie folgt aus:
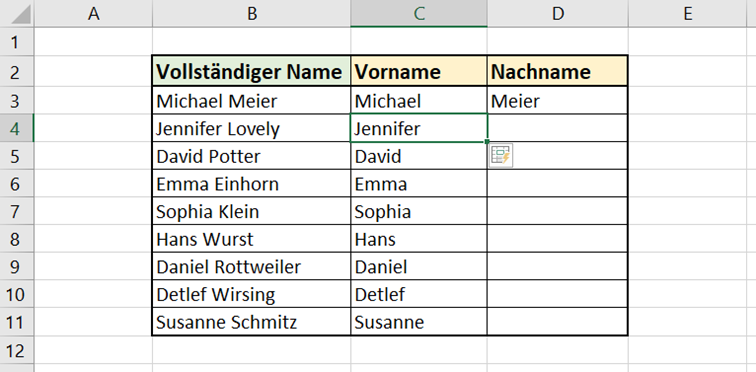
4. Wählen Sie jetzt die Zelle unter dem per Hand eingetragenen Nachnamen aus und verwenden Sie auch dort die Tastenkombination „STRG + E“. Microsoft Excel trägt automatisch die richtigen Nachnamen in die vorgesehenen Zellen ein.
So sieht das Resultat aus:
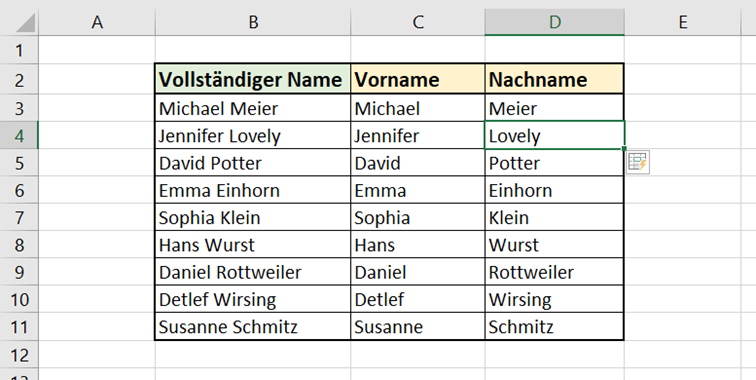
Mit der vorstehenden Vorgehensweise können Sie natürlich nicht nur Vor- und Nachnamen trennen, sondern auch andere Daten, die in einer Zelle stehen und den gleichen Aufbau besitzen. Unter anderem Artikelnummer und Artikelname sowie Straße und Hausnummer können auf diesem Wege kurzerhand getrennt werden.
Ob als Bestandteil von einem Microsoft Office Paket oder als Einzelanwendung, Microsoft Excel erhalten Sie bei Softwarekaufen24 zu einem herausragenden Preis-Leistungs-Verhältnis und mit einem ausgezeichneten Service.

