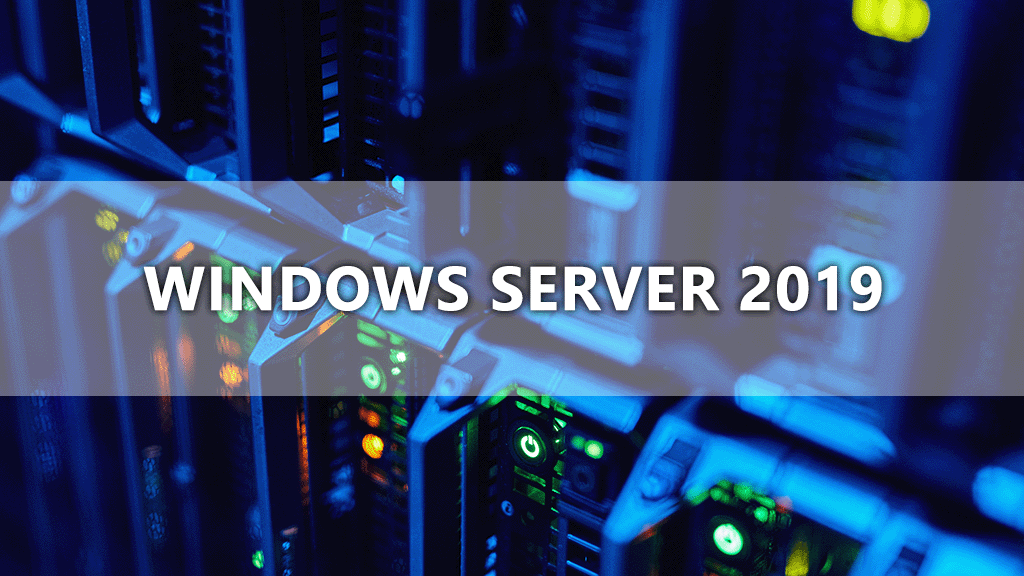Inhaltsverzeichnis
Windows Server 2019 – eines der beliebtesten Serverbetriebssysteme
Zu den beliebtesten Serverbetriebssystemen zählt Windows Server 2019, welches sich weltweit betrachtet bei Millionen von Unternehmen im Einsatz befindet. Wie bereits der Vorgänger, Windows Server 2016, stellt Windows Server 2019 mehrere Installationsoptionen zur Verfügung, die auch als Benutzererfahrungen bezeichnet werden können. Was Sie verwenden, hängt von der Workload ab, die Sie unterstützen möchten, sowie von den organisatorischen Anforderungen. In diesem Blogbeitrag schauen wir uns den Server Manager und die verschiedenen Benutzererfahrungen etwas genauer an.
Desktop Experience – die häufig gewählte Option
Wie bereits dargelegt, stehen verschiedene Installationsoptionen bzw. Benutzererfahrungen zur Auswahl. Desktop Experience ist die standardmäßige grafische Benutzeroberfläche (GUI), die Sie möglicherweise in früheren Versionen der Windows Server-Betriebssysteme verwendet haben. Es ermöglicht Ihnen, mit dem System über Schaltflächen und Menüs statt über die Befehlszeile zu interagieren. Server mit Desktop Experience können über Gruppenrichtlinien verwaltet werden, wenn sie an eine Active Directory-Domäne angeschlossen sind, und Arbeitsgruppenserver (Nicht-Domänen) können über lokale Gruppenrichtlinien verwaltet werden.
Desktop Experience ist tendenziell die einfachere Form der Serverinstallation und -verwaltung für angehende Systemadministratoren.
Server Core – die minimalistische Installationsvariante
Server Core bietet eine viel einfachere Benutzeroberfläche, wenn Sie eine Verbindung zur Konsole herstellen. Sie werden von einem etwas vertraut aussehenden Befehlsfenster begrüßt, das Sie zur Eingabe Ihres Benutzernamens und Kennworts auffordert. Nachdem Sie sich angemeldet haben, erhalten Sie die herkömmliche C:\-Eingabeaufforderung. Sie können die herkömmlichen Befehlszeilenbefehle von dieser Konsole aus ausführen. Alternativ können Sie durch Eingabe von powershell.exe ein PowerShell-Fenster starten. Die Erstkonfiguration erfolgt mit dem sconfig-Dienstprogramm, obwohl sie auch über ein PowerShell-Skript oder PowerShell Desired State Configuration (DSC) erfolgen könnte. Diese Erfahrung kann über Gruppenrichtlinien verwaltet werden, wenn sie mit einer Active Directory-Domäne verbunden sind, oder über lokale Gruppenrichtlinien, wenn es sich um Arbeitsstationsserver handelt.
Nano – die abgespeckte Installationsoption
Nano bietet eine noch einfachere Benutzeroberfläche und eine viel eingeschränktere Konsole, die als Wiederherstellungskonsole bezeichnet wird. Es ist nicht über das reguläre Installationsprogramm verfügbar. Stattdessen müssen Sie das Image aus Dateien „erstellen“, die auf der Disc verfügbar sind. Nano hat einen viel geringeren Platzbedarf, sowohl in Bezug auf Festplatten- als auch auf Rechenanforderungen, als Desktop Experience oder Server Core. Da es insgesamt einen geringeren Platzbedarf hat, wird auch die Angriffsfläche reduziert. Windows Server Nano 2019 ist nur als Container-Basisbetriebssystem-Image verfügbar und kann nur als Container auf einem Container-Host ausgeführt werden.
Server Manager – die zentrale Verwaltungskonsole
Wenn Sie Windows Server 2019 zum ersten Mal installieren und sich anmelden, ist der erste Bildschirm, mit dem Sie begrüßt werden, der Server-Manager. Dieser Bildschirm bietet Ihnen einen zentralen Bereich für alle Konfigurationsaufgaben, die Sie auf Ihrem Server erledigen müssen. Es präsentiert ein praktisches Menü, um alle auf Ihrem Server installierten Rollen und Funktionen zu verwalten.
Mit dem Server-Manager können Sie Remote-Server verwalten, nicht nur den lokalen Server. Die Remote-Server müssen dem Server-Manager hinzugefügt werden, bevor sie verwaltet werden können, und einige Firewall-Ports müssen möglicherweise geöffnet werden, um die volle Funktionalität zu ermöglichen. Nachdem Remote-Server hinzugefügt wurden, können Sie PowerShell für sie ausführen und grundlegende Verwaltungsaufgaben wie Herunterfahren, Herstellen einer Verbindung über Remote Desktop Protocol (RDP) und mehr ausführen. Mit dem Server Manager können Sie bis zu 100 Remote-Server verwalten. Diese Zahl kann niedriger sein, je nachdem, was Sie auf den Verwaltungsservern ausführen. Wenn Sie große Workloads ausführen, können Sie möglicherweise nicht so viele verwalten.
Der Server Manager kann verwendet werden, um das gleiche Betriebssystem zu verwalten, auf dem die Verwaltungskonsole installiert ist, sowie Betriebssysteme, die älter als das installierte sind. Mit dem Tool kann demnach kein neueres Serverbetriebssystem verwaltet werden. Beispielsweise kann ein Server, auf dem der Server Manager unter Windows Server 2012 R2 ausgeführt wird, keinen Server verwalten, auf dem Windows Server 2016 ausgeführt wird.
Mit dem Server Manager können Sie lokale und entfernte Server verwalten, Verwaltungstools wie Windows PowerShell und MMC-Snap-Ins starten, Leistungsdaten und Ergebnisse aus dem Best Practices Analyzer überprüfen, Rollen und Funktionen verwalten und vieles mehr.
Wenn Sie Windows Server 2019 online günstig kaufen möchten, sind Sie bei Softwarekaufen24 genau richtig. Wir bieten Ihnen das funktionsreiche Serverbetriebssystem zu herausragenden Konditionen an. Auch die neuste Version, Windows Server 2022, gehört selbstverständlich zu unserem Softwareangebot.